Ya es posible descargar Windows 8.1 en español. Su versión definitiva y completa. Y si por un casual todavía no has hecho la actualización, o estas a punto de cambiar tu sistema al nuevo Windows. En este tutorial te guiaremos en todos los pasos necesarios para que realices la instalación de Windows 8.1 en un equipo que use Windows 8 y 7.
Para los que tengáis instalado Windows 8, debéis saber, que:
No se considera una nueva versión del sistema operativo, sino una actualización. Por ese motivo es totalmente gratis para los que ya tienen instalado Windows 8.
Los requerimientos son similares, por lo que si ya usas Windows 8, no debe haber ningún conflicto.
Si por el contrario usas Windows 7 o sistemas operativos anteriores, tienes que pagar por la versión completa o instalar una versión de Windows 8 RT gratis por tiempo limitado.
Los requisitos para instalar Windows 8.1.
Son similares a la versión anterior
Procesador : 1 gigahertz (GHz) o más rápido.
Memoria RAM: 1 GB (32-bit); 2 GB (64-bit)
Espacio libre en el disco duro : 16 GB (32-bit); 20 GB (64-bit)
Tarjeta gráfica (integrada o adicional): Microsoft DirectX 9 (Óptimo direct10)
Y una cuenta de Microsoft para algunas funciones.
Las nuevas funciones de Windows 8.1.
Windows 8.1 como es de esperar introducen varias mejoras y se corrigen defectos de la versión anterior.
✓ Permite iniciar el equipo directamente en el escritorio.
✓ Se incluye el famoso y extrañado botón de inicio.
✓ La transición entre la interface de Windows 8 y el escritorio clásico es más suave, incluso es posible compartir el fondo de escritorio entre ambas.
✓ En la pantalla de inicio hay más opciones de configuración para el tamaño y color de los mosaicos.
✓ Ahora en la pantalla de bloqueo es posible ver una presentación de fotos en vez de la clásica imagen de la torre de Seatle.
✓ Se mejora el soporte para pantallas nuevas con alta densidad de píxeles.
✓ SkyDrive ahora está integrado con el sistema, por lo que es posible guardar archivos automáticamente, que después se pueden sincronizar usando otros dispositivos.
✓ Se incluyen nuevas aplicaciones demandadas y solicitadas por los usuarios.
✓ Se incluye el modo vertical de Windows 8.
Mejoras y aplicaciones nuevas que incluye Windows 8.1
Algunas de las aplicaciones incluidas en Windows 8.1 son realmente novedosas, otras existían en el modo escritorio y ahora solo se les ha dado otra interface.
Las principales son las siguientes :
________________________________________
Skype
Es el popular servicio de mensajería y VoIP adquirido por Microsoft. Ahora viene incluido en el sistema para facilitar la comunicación con nuestros contactos mediante voz o video. Todas las llamadas de Skype a Skype son gratis. Muestra notificaciones en la pantalla de bloqueo, mejor uso del modo "snap view" y una mayor calidad de vídeo.
________________________________________
SkyDrive
Es el servicio de almacenamiento de archivos en la nube de Microsoft. Facilita a todos los usuarios con una cuenta de Microsoft, guardar todo tipo de información en sus servidores. Se puede configurar SkyDrive para guardar de forma automática las fotos de nuestra cámara, videos del celular, archivos y hasta la configuración de nuestro equipo. Anteriormente era necesaria la instalación de una aplicación para subir y descargar los archivos, ahora está integrada en el sistema y cuenta con nuevas funcionalidades.
________________________________________
Alarma
Es una aplicación que no existía, pero que puede ser de mucha utilidad a varios usuarios.
Incluye temporizador, cuenta atrás, la opción de fijar música como tono, la posibilidad de utilizar la tableta como reloj nocturno, etc.
________________________________________
Lista de lectura
Aplicación para guardar artículos y noticias que encontramos al navegar en internet, para leerlos más tarde. Lamentablemente Lista de lectura no guarda una copia del artículo, sino que nos envía directamente a la página web, por lo que no funciona offline.
________________________________________
Recetas
Aplicación integrada con el buscador Bing. Con la aplicación podremos construir nuestras propias listas de la compra, marcar nuestras recetas favoritas o incluso crear unas propias.
Con la aplicación estrena la función "hands-free" que permite desplazarnos por ella haciendo gestos a la cámara y sin tocar la pantalla.
________________________________________
Salud y bienestar
Aplicación para llevar un registro de nuestra dieta y ejercicios y así ayudarnos a mantenernos en forma. Posee una extensa base de datos de alimentos y ejercicios.
Aplicaciones mejoradas en Windows 8.1
________________________________________
Calculadora
Es una aplicación imprescindible para muchos. Es una copia de la calculadora clásica, pero con un estilo Modern UI. Existe la opción de poderla fijarla a un lateral de la pantalla para usarla sin salir de nuestra área de trabajo.
________________________________________
Grabadora de sonidos
La misma Grabadora de sonidos de sistemas anteriores pero con un diseño mejorado.
________________________________________
Escáner
Aplicación sencilla que puede ser imprescindible si poseemos un escáner o una impresora que lo incluya.
Facilita la tarea de hacer copias digitales de documentos y fotografías.
Viene a sustituir la aplicación Fax y Escáner de Windows.
________________________________________
Help & Tips
Trata de corregir la ausencia en la versión de Windows 8, de los elementales tutoriales de ayuda necesarios para el usuario sin conocimientos de informática. Incluye varios tutoriales de ayuda y consejos para ayudar a los usuarios a usar el sistema.
________________________________________
Internet Explorer 11
El navegador incluido en Windows viene con una nueva versión, la 11 incluyendo funciones nuevas.
________________________________________
Tienda
Es la aplicación para instalar las apps desde Microsoft es ahora diferente. Ahora incluye un menú superior desplegable que facilita la exploración.
A la hora de instalar Windows 8, debemos de tener en cuenta la versión de Windows ha utilizar, en función del equipo donde vayamos a instalarlo.
Diferencias entre Windows 8 Pro y Windows 8 RT
Windows 8.1 se ofrece en dos versiones, lo que puede traer confusión en los usuarios: Windows 8 Pro y Windows 8 RT. Son totalmente diferentes.
Windows 8 Pro corre en equipos con chips Intel o AMD chips.
Windows RT corre solo en dispositivos con chips ARM como tabletas y Laptops, especialmente creados y optimizados para usar con baterías. Incluye aplicaciones como Office y Student.
La interface de ambos es similar, pero Windows 8 RT no permite la instalación de programas en el modo escritorio.
Solo permite la aplicación de aplicaciones desde la tienda de Microsoft.
No permite usar un adaptador Ethernet para poder utilizar una red local.
________________________________________
Actualize a Windows 8.1 desde Windows 8
Windows 8.1 se han desarrollado a partir de Windows 8 para proporcionarte las mejoras realizadas en personalización, búsqueda, conectividad en la nube, aplicaciones y la Tienda Windows y ofrecerte la seguridad y confianza que esperas de Windows. Son rápidos y se han diseñado para funcionar en una gran variedad de equipos, especialmente con la nueva generación de dispositivos táctiles.
Si tu PC tiene instalado Windows 8, la actualización a Windows 8.1 es gratuita. Y, a diferencia de las anteriores actualizaciones de Windows, podrás conseguir esta actualización en la Tienda Windows.
1. Antes de empezar
Los requisitos del sistema de Windows 8.1 y Windows RT 8.1 son prácticamente los mismos que los de Windows 8 (si tu PC ya tiene Windows 8 o Windows RT). En la mayoría de los casos, puedes conseguir una actualización gratuita para Windows 8.1 (o Windows RT 8.1).
Sin embargo, conviene que tengas algunas cosas en cuenta antes de empezar.
• Tras instalar el 8.1 NO podrás volver a Windows 8. Se mantienen todos tus archivos y la mayoría de tus programas. Pero quizá no funcionen en el 8.1 algunas apps, programas o dispositivos que tengas (los que no sean compatibles con él). Comprueba si lo son o no en el sitios web de sus creadores o fabricantes. La instalación del 8.1 final desde 8.1 preview te hará tener que reinstalar varias apps. Windows 8.1 viene con algunas aplicaciones integradas, que actualizarán o sustituirán a algunas de las aplicaciones que ya tienes. Las apps de la Tienda Windows que tengas no se conservarán, pero una vez que se complete la actualización, podrás reinstalarlas todas (o las que quieras) de una sola vez. Después de concluir la instalación usa la aplicación Tienda y verás en "Tus apps", las que usabas anteriormente.
Si lo instalas en Windows 7 sólo se conservan tus archivos. Sobre XP o Vista lo pierdes todo y no es recomendable instalarlo en todo caso (realizar instalación limpia).
• La instalación comprueba de forma automática si tu PC cumple los requisitos de Windows 8.1. Se comprobaran las aplicaciones de tu escritorio y tus equipos por ti. Y te informara de lo que tienes que hacer para prepararlos para la actualización o para que funcionen después de instalar la actualización. En la mayoría de los casos, no será necesario que hagas nada. La mayoría de las aplicaciones de escritorio, los equipos (como las impresoras) y las conexiones de red funcionarán normalmente tras la actualización. Si hay algunas aplicaciones de escritorio o equipos que te preocupan especialmente, puedes comprobar su compatibilidad en el Centro de compatibilidad de Windows.
• Convendría que utilizaras una cuenta Microsoft para iniciar sesión en tu PC para usar Windows 8.1 al 100%. Sirve la que puedas tener ya para Windows 8, tu e-mail de Outlook.com, Hotmail, cuenta de Messenger u otros servicios de Microsoft. Si ya utilizas una cuenta Microsoft para iniciar sesión en Windows 8, usarás esta misma cuenta para iniciar sesión en Windows 8.1. De lo contrario, te recomendamos que empieces a utilizar una cuenta Microsoft en Windows 8.1. Básicamente, esta cuenta funciona como un conglomerado que agrupa muchas de las prácticas características del nuevo Windows: la capacidad de descargar apps de la Tienda, la sincronización automática de la configuración y los documentos entre tus equipos, las copias de seguridad de las fotos que se guardan en la nube para que puedas acceder a ellas estés donde estés y la posibilidad de ver los contactos de tus diferentes cuentas de correo electrónico y redes sociales desde las aplicaciones Contactos y Correo. Si utilizas una cuenta con Outlook.com, Xbox LIVE, Windows Phone o Skype, entonces ya tienes una cuenta Microsoft. Si utilizas varias cuentas, te ayudaran a decidir la dirección de correo electrónico que puedes usar.
• Quizá necesites saber la clave de tu Windows 8 durante la instalación. Suele estar en la caja del PC, en el DVD de Windows 8 o en una pegatina debajo de los laptop portátiles. La forman 25 números y/o letras agrupados en 5 grupos separados por guiones. Si no la encuentras, pincha para saber tu clave de Windows. Luego apúntatela en un papel y guárdala en un lugar seguro indicando de forma clara que es la de Windows 8.
• Windows 8.1 está disponible en versiones de 32 y 64 bits. Este método instala la misma de tu Windows 8. Por ejemplo, si tienes Windows 8 de 32 bits, se instalará el 8.1 también de 32 bits. Lo mismo para 64 bits.
• Puedes seguir trabajando mientras se instala la actualización. El proceso de descarga e instalación puede durar entre 30 minutos y varias horas (en función de la velocidad de la conexión a Internet y la velocidad y configuración de tu PC), pero puedes seguir utilizando tu PC mientras la aplicación se instala en segundo plano. Durante este período de tiempo, si decides dejar desatendido tu PC, no olvides guardar el trabajo y cerrar las aplicaciones que tienes abiertas por si el equipo necesita reiniciarse automáticamente mientras estás fuera. Una vez que se reinicie el equipo, no podrás utilizarlo durante un breve período de tiempo (entre 20 minutos y una hora), ya que se estarán aplicando las actualizaciones. Una vez completada esta fase, te guiara paso a paso para que elijas algunas opciones de configuración básicas. A continuación, Windows terminará de aplicar algunas actualizaciones finales que son necesarias.
2. Prepara tu PC
Debes hacer algunas cosas antes de iniciar la instalación.
• Hacer una copia de seguridad de los archivos. Aunque tus archivos y aplicaciones se conservan cuando actualizas a Windows 8.1, sería conveniente que hicieras una copia de seguridad de los archivos configurando el Historial de archivos.
• Asegúrate de que hay suficiente espacio disponible en disco. Si ya tienes Windows 8 instalado en tu PC, necesitarás 3.000 MB de espacio libre para instalar la versión de 32 bits de Windows 8.1 y 3.850 MB para la versión de 64 bits de Windows 8.1. En un equipo con Windows RT, necesitarás 2.250 MB de espacio disponible en disco para instalar Windows RT 8.1.
• Conecta tu portátil o tableta. Es importante que mantengas tu PC conectado durante todo el proceso de actualización. Si se produce un corte eléctrico antes de que termine el proceso, es posible que la actualización no se instale correctamente.
• Conéctate a Internet. Es recomendable que permanezcas conectado hasta que termine la actualización. De lo contrario, necesitarás conectarte de nuevo para finalizar la configuración y la instalación tardará más tiempo.
• Consigue las últimas actualizaciones importantes y críticas. Hay algunas actualizaciones que son necesarias para poder instalar Windows 8.1. En la mayoría de los casos, las últimas actualizaciones se instalarán automáticamente a través de Windows Update. Sin embargo, si no tienes activadas las actualizaciones automáticas y necesitas buscar las actualizaciones manualmente (o si quieres comprobar cuándo se instalaron las últimas actualizaciones), puedes hacerlo en Windows Update.
• Desactiva temporalmente el antivirus. Algunos programas antivirus pueden interferir con la instalación. No olvides activar de nuevo el antivirus después de instalar Windows 8.1 o Windows RT 8.1.
¿ Cómo instalar en Windows 8 la actualización de Windows 8.1 ?
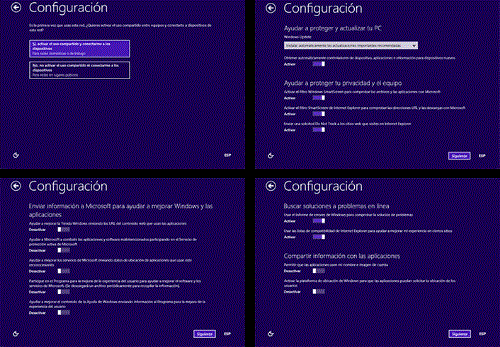
¿ Cómo descargo e instalo Windows 8.1 ?
Se puede hacer de cualquiera de las siguientes formas:
El proceso tiene diversas partes. En total puede tardar desde media hora hasta varias. Depende de lo actualizado que esté tu Windows 8 y de la velocidad del PC.
IMPORTANTE :
Si tienes instalado Windows 8.1 preview en vez de Windows 8, entra en el navegador Explorer del 8.1 preview y escribe ms-windows-store:WindowsUpgrade. Luego salta directamente al paso 4. Quizá haya problemas de conexión y tengas que volver a intentarlo varias veces.
Si usas Classic Shell u otras aplicaciones similares, necesitas desactivarlas provisionalmente.
1. Entra en Windows 8. Lleva el puntero del ratón a la esquina inferior izquierda de la pantalla hasta que veas el icono del Inicio de Windows 8. Pincha encima con el botón DERECHO y elige Panel de control. Luego haz clic en la categoría Sistema y seguridad. Y dentro de ella en Sistema. Busca la línea "Tipo de sistema". A su derecha debe poner "Sistema operativo de 32 bits [o 64 bits]”. Así sabrás si tu Windows 8 es de 32 o 64 bits.
2. Para disponer la opción de actualizar a Windows 8.1, es necesario tener instalada la actualización: KB2871389. Generalmente Windows Update chequea su existencia.
Pero si no es así, descarga esta actualización (KB2871389) para la versión de 32 o 64 bits, según sea la de tu Windows:
Para Windows 8 de 32 bits ( KB2871389)
Para Windows 8 de 64 bits (KB2871389)
En ambos casos pincha el botón Descargar de la página. Elige guardar el instalador en tu PC. Ve adonde se haya descargado y ejecútalo. Confirma que quieres abrirlo e instalarlo en las ventanas de aviso que te salgan. Cuando la actualización termine de instalarse, reinicia el PC.
IMPORTANTE:
Si un mensaje te dice que la actualización ya está instalada, salta al paso 3.
3. En la pantalla de inicio da un clic en la aplicación Tienda para acceder a Windows Store y verás la opción de instalar Windows 8.1. En la Tienda debe salirte destacada la opción para actualizar gratis a Windows 8.1. Haz clic en "Descargar".
4. Se abre una ventana con información sobre el 8.1. Pincha en el botón Descargar de arriba a la izquierda.
IMPORTANTE:
En caso de que un mensaje te avise de que ha habido problemas para instalarlo, pulsa el botón para volver a intentarlo. Si estás actualizando desde 8.1 preview, es posible que la descarga empiece en "segundo plano", oculta detrás de publicidad de otras apps de la Tienda. En ese caso, pincha arriba a la derecha en un enlace verde que dice instalando Windows 8.1 o algo similar.
5. Empieza la descarga. Puede tardar bastante ya que ocupa más de 2 GB. No hagas nada mientras se completa.
IMPORTANTE:
Es posible que la descarga se corte si Windows está actualizando aplicaciones. En ese caso, pincha la flecha de arriba a la izquierda para volver atrás y vuelve a intentarlo pasados unos minutos. Si sigues sin conseguirlo, reinicia Windows 8. Es probable que se instalen actualizaciones al hacerlo. Ya en el Escritorio de Windows 8, repite los pasos desde el 3.
6. Cuando se complete la descarga, el asistente de instalación hace varias cosas. Puedes verlas en los mensajes cambiantes bajo la barra de progreso. Como comprobar tu PC, preparar la actualización a Windows 8.1, verificar su compatibilidad, etc. No hagas nada hasta que un aviso te diga que debes reiniciar el PC. Pulsa Reiniciar ahora.
7. Windows se configura al arrancar de nuevo. Espera a que termine sin hacer nada. NO reinicies el PC salvo si ves que el porcentaje de progreso no avanza durante por lo menos media hora.
8. El equipo vuelve a reiniciarse más veces tras la configuración. El asistente prepara los dispositivos. Luego sale el mensaje "Preparando". Es normal que parezca quedarse ahí bloqueado durante un tiempo, con unos círculos encima describiendo un círculo. Ten un poco más de paciencia. Después vienen las fases de "Aplicando la configuración de PC", "Configurando algunas cosas más", "Preparando" (otra vez).
9. Por fin verás la ventana con los "Términos de licencia". Pincha para continuar e instalar Windows 8.1.
Tras descargar Windows 8.1, ya puedes instalarlo. Con las instrucciones, llegas a la ventana de los "Términos de licencia" de Windows 8.1. Haz esto:
1. Pincha abajo a la derecha en Acepto para confirmar que estás de acuerdo con la licencia.
NOTA:
Si estás instalando el 8.1 sobre la versión preview puede aparecerte una ventana después de la de la licencia para elegir la combinación de colores. Hazlo. Si la instalación es sobre Windows 8, lo normal es que no te salga esa ventana y saltes a la configuración.
2. En la ventana de "Configuración" lo más fácil es Usar la configuración rápida. Con Windows 8.1 ya instalado podrás cambiar si quieres esas opciones por defecto. En la ventana se resumen cuáles son.
NOTA:
Selecciona Personalizar si quieres cambiar ahora alguna de ellas. En especial las opciones de privacidad. Se irán mostrando en varias ventanas hasta llegar a la misma que eligiendo la configuración rápida.
3. Ahora pueden pasar varias cosas. Depende de si entras en Windows 8 con un e-mail y contraseña asociado a él (lo que se llama Cuenta Microsoft o Windows Live ID). O de si usas Windows 8 mediante una cuenta local (sin e-mail asociado).
Lo más normal es que tuvieras ya una cuenta Microsoft en Windows 8. En ese caso verás ahora tu e-mail y el asistente te pedirá que escribas debajo tu contraseña (la misma con la que entrabas en Windows 8.) Escríbela y pulsa Siguiente.
NOTA:
Si entrabas en Windows 8 como usuario local, debes poder entrar en 8.1 también en local. O tener la opción de crear ahora una Cuenta Microsoft.
4. [Los siguientes pasos son para cuentas Microsoft] Windows 8.1 asocia un código de seguridad a tu PC. La ventana "Ayúdanos a proteger tu información" te pide elegir en la lista desplegable el e-mail o el teléfono asociado a tu cuenta Microsoft para mandarte el tal código. Si tienes prisa, pincha abajo a la izquierda en el enlace Ahora mismo no puedo hacer esto.
5. Pincha abajo a la izquierda en el enlace Desactivar esta configuración de SkyDrive. Podrás activarlo en otro momento si quieres, cuando el 8.1 ya esté instalado. SkyDrive es una especie de disco virtual que funciona en "la nube" de Internet. Puedes guardar lo que quieras o hacer en él copias de seguridad automáticas de tu PC.
6. La instalación se completa y por fin saldrá el nuevo Escritorio de Windows 8.1.
Si no tenéis Windows 8, la opción que tenéis es seguir este enlace:
La instalación en todos los casos se realiza de forma automática.
Al finalizar el equipo se reiniciará y después de eso demorará un tiempo el sistema actualizando los archivos necesarios (entre 20 minutos y una hora).
Como instalar Windows 8.1 en Windows 7, Vista o XP
Descargar Windows 8.1
Y se os descargara, Windows Upgrade Assistant...que os guiara en vuestra actualización a Windows 8, desde Windows 7.
Al ejecutarlo comprueba si tu equipo cumple con los requisitos y ofrece las opciones para la actualización.
Para actualizar a Windows 8.1 desde Windows Vista o Windows XP, deberás instalarlo desde un DVD de Windows 8.1 y realizar una instalación limpia. Esto significa que no podrás conservar ningún archivo, configuración ni programas cuando actualices.
Windows 8.1 no se ha diseñado para instalarlo en ordenadores que ejecuten Windows Vista o Windows XP, es necesario realizar una instalación completa, no es posible el proceso de actualización. Te recomendamos, que hagas comprobación con el asistente de compatibilidad de Windows, antes de comprar el DVD de Windows 8.1.
Pero esto, lo dejaremos para un próximo tutorial donde trataremos como instalar Windows 8.1 en pc`s con sistemas basados en Windows Vista y Windows XP.
Si te es imposible pagar por una copia del sistema operativo o solo quieres probarlo en otra partición de tu equipo, una alternativa es descargar e instalar una versión trial de Windows 8.1 Enterprise solo funcional por 90 días desde TechNet: Microsoft's TechNet Evaluation Center



















